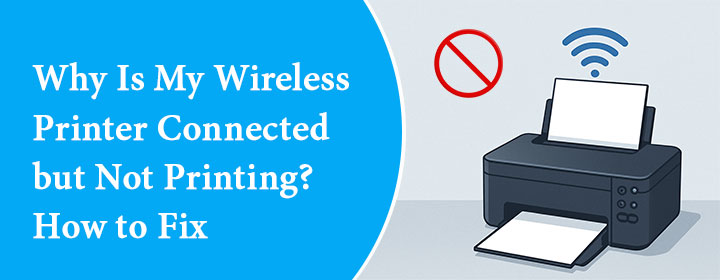Wireless Printers have made printing more convenient than ever. But sometimes these printers create issues; these are not big problems, but a little frustrating. If you also face this type of problem, then there is no need to worry. Many users face similar problems where the printer shows connected, but is not printing. Read this blog to know the common causes and learn how to fix the wireless printer problem efficiently. Let’s started
Common Reasons
When your wireless printer is connected but not printing, several factors could be at play. Understanding these will help you troubleshoot quickly.
1. Driver Problems
Outdated or corrupted drivers can prevent your printer from communicating properly with your computer. One of the most common wireless printer troubleshooting steps involves checking your printer drivers.
2. Print Queue Jam
Sometimes, a stuck document in the print queue can block new print jobs. This is a classic example of Printer Setup problems that can be fixed with a few simple steps.
3. Network Issues
Even if your printer says it’s connected, a weak Wi-Fi signal or network glitches can interrupt communication between the printer and your device.
4. Incorrect Printer Settings
If your printer isn’t set as the default printer or if the wrong printer is selected during the print command, nothing will come out, even though everything appears connected.
5. Firmware Bugs
Wireless printers run on firmware, and just like any software, it can develop bugs. Updates may be necessary to restore proper functionality.
How to Fix Wireless Printer Issues
Now that you know some causes, let’s go over effective solutions for wireless printer troubleshooting.
1. Check and Update Printer Drivers
Drivers act like translators between your computer and the printer. Outdated drivers can cause serious communication problems. Go to the manufacturer’s website, download the latest drivers, and install them. Restart your computer and try printing again.
2. Clear the Print Queue
Sometimes, clearing the queue is all it takes. Here’s how:
- Open ‘Devices and Printers’ on your computer.
- Right-click your wireless printer and select ‘See what’s printing.’
- Cancel all documents listed.
- Restart the spooler service, type services.msc in the Run dialog (Win + R), find ‘Print Spooler, right-click it, and select Restart.
This clears any jams and refreshes your printer’s communication line.
3. Reconnect to Your Network
If you suspect a network problem:
- Disconnect printer from the WiFi and reconnect it to Wi-Fi after sometime.
- Connect your printer and router with the same WiFi network.
- ensure it isn’t blocking the printer’s IP address.
- If the signal is weak, move the printer closer to the router.
4. Set the Correct Default Printer
A simple mistake like selecting the wrong printer can confuse. To fix it:
- Go to Settings > Devices> Printers & Scanners.
- Find your printer, click on it, and select ‘Set as default.
- This ensures your computer automatically sends print jobs to the correct printer every time.
5. Install Firmware Updates
Install updated firmware to fix bugs. Check your printer’s settings or the manufacturer’s website for updates. Updating firmware can resolve hidden issues causing printing failures.
6. Restart Everything
As basic as it sounds, restarting your printer, computer, and router can sometimes solve tricky wireless printer setup problems. Power down all devices, wait 30 seconds, and then restart them.
Prevent Future Wireless Printer Problems
To avoid facing the “wireless printer connected but not printing” problem again, here are a few tips:
- Regularly update printer drivers and firmware.
- Keep your Wi-Fi router firmware updated for better network stability.
- Periodically clear old print jobs from your print queue.
- Place your printer within a strong Wi-Fi signal range.
- Use high-quality ink and paper compatible with your printer model.
Conclusion
If you are deal with the problem that wireless printer is connected but not printing. Most problems can be fixed with a little wireless printer troubleshooting and maintenance. Whether updating your drivers, clearing the print queue, or simply setting the correct default printer, knowing how to fix wireless printer issues will save you time and stress.
FAQ
1. Can weak Wi-Fi cause printing problems?
Yes, if you place the printer too far from the router or the WiFi signals are unstable, then it can drop the connection. You need to move your printer to WiFi signals.
2. How do I clear a print queue on a wireless printer?
Open the Devices and Printers on your computer, then right-click on your printer’s name. Select option: See what’s printing, and cancel all the pending documents.
3. How can connect my printer to router with cable?
To connect the printer to the WiFi via cable, you need to use the Ethernet cable. Connect one side of cable to router and another side to the printer.